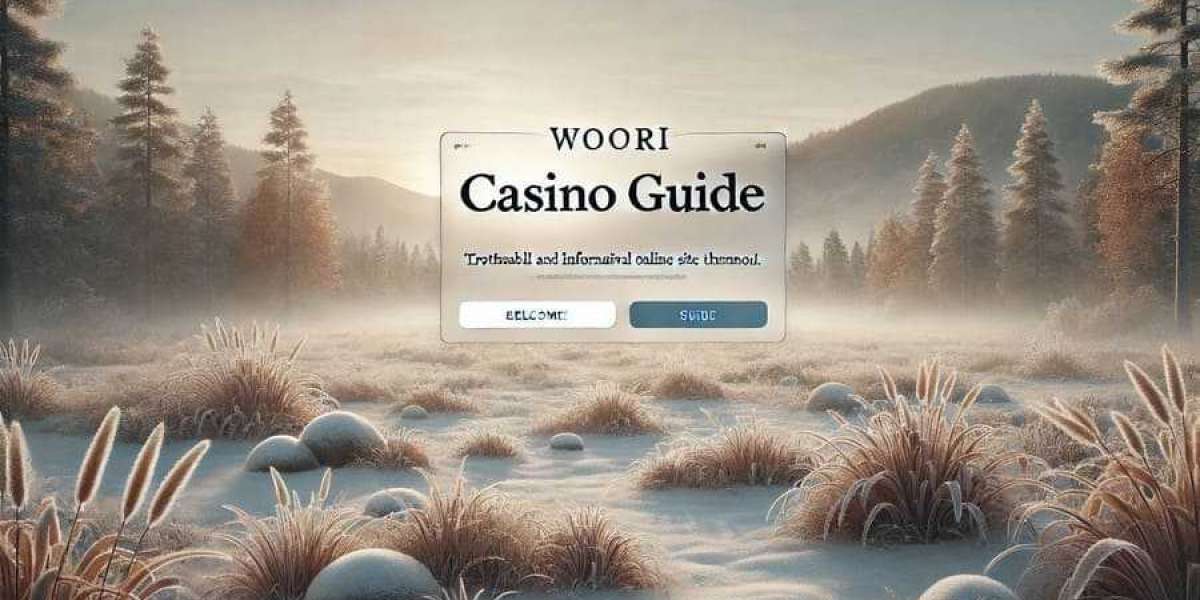In today's digital age, printers play a crucial role in our daily lives, whether at home or in the office. Among the most popular printer brands, HP stands out for its reliability and performance. However, like any electronic device, HP printers can encounter issues that may disrupt your printing tasks. Fear not! In this comprehensive HP Printer Troubleshooting Guide PDF, we will delve into common problems and provide step-by-step solutions to help you resolve them efficiently.
Chapter 1: Printer Not Printing One of the most common issues users face is when their HP printer refuses to print. This could be due to various reasons such as connectivity issues, outdated drivers, or paper jams. To troubleshoot this problem, start by checking the printer's connection to the computer and ensuring it is properly set up. Next, update the printer drivers to the latest version from the HP website. If the issue persists, inspect the printer for any paper jams that may be causing the problem.
Chapter 2: Poor Print Quality If your HP printer is producing prints with streaks, smudges, or faded colors, it's time to address the print quality issue. Begin by checking the ink or toner levels to ensure they are sufficient for printing. Clean the printheads or cartridges to remove any dried ink or debris that may be affecting the print quality. Additionally, adjust the print settings on your computer to optimize the print output for better results.
Chapter 3: Paper Jams Dealing with paper jams can be frustrating, but with the right approach, you can quickly resolve this issue. Start by turning off the printer and carefully removing any jammed paper from the input and output trays. Check for torn pieces of paper that may be stuck inside the printer and gently remove them to prevent future jams. Once the paper jam is cleared, test the printer by printing a test page to ensure it is functioning correctly.
Chapter 4: Printer Offline If your HP printer shows as offline on your computer, it may be due to connectivity issues or incorrect printer settings. Begin by checking the printer's connection to the network and ensuring it is properly configured. Restart the printer and computer to refresh the connection and try printing a test page to see if the issue is resolved. If the problem persists, reinstall the printer drivers and set the printer as the default device on your computer.
Chapter 5: Wireless Printing Problems Wireless printing offers convenience, but it can also lead to connectivity issues that may hinder your printing tasks. To troubleshoot wireless printing problems, start by checking the Wi-Fi connection on your printer and ensuring it is connected to the same network as your computer. Reset the printer's network settings and reconnect it to the Wi-Fi network to establish a stable connection. If the issue persists, consider using a USB cable for a direct connection to the printer for uninterrupted printing.
Conclusion: In conclusion, this HP Printer Troubleshooting Guide PDF serves as a valuable resource to help you overcome common issues that may arise with your HP printer. By following the step-by-step solutions outlined in this guide, you can troubleshoot problems like a pro and ensure your printer operates smoothly for all your printing needs. Remember to refer back to this guide whenever you encounter issues with your HP printer and troubleshoot them effectively. Happy printing! original content source
Visit our website https://www.fixitprinter.com/hp-printer-troubleshooting/
read our other useful blog post
How to Make Your HP PrinterWork Wirelessly
Howto solve HP Printer Troubleshooting Ink Cartridge Issues?