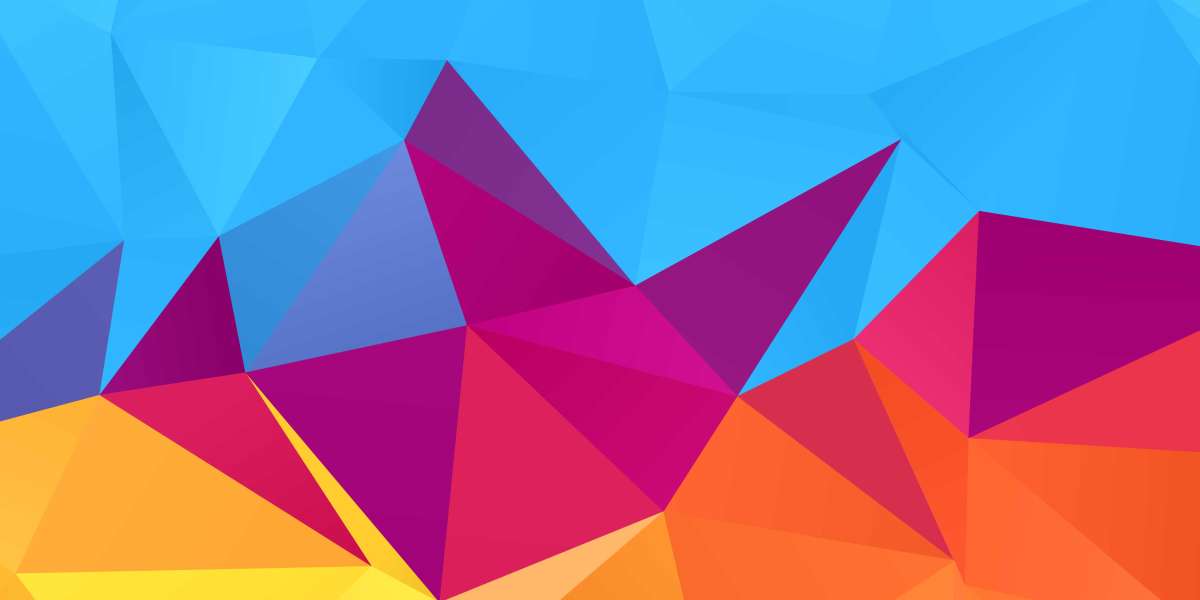Dealing with ink cartridge problems can be frustrating, but fear not! In this comprehensive guide, we will walk you through the most common HP Printer Troubleshooting Ink Cartridge issues and provide step-by-step solutions to troubleshoot them effectively.
Common Ink Cartridge Issues:
Ink Cartridge Not Recognized: One of the most common issues HP printer users face is the printer not recognizing the ink cartridge. This can happen due to various reasons such as a dirty cartridge chip, outdated printer firmware, or improper installation.
Solution:
- Start by removing the ink cartridge and gently cleaning the chip with a soft, lint-free cloth.
- Check for any visible damage on the cartridge or the printer's cartridge slot.
- Update the printer firmware to the latest version from the HP website.
- Reinstall the ink cartridge following the manufacturer's instructions carefully.
- Ink Cartridge Empty Error: Even when the ink cartridge is not empty, your HP printer may display an "Ink Cartridge Empty" error message. This can occur due to incorrect ink level readings or a faulty cartridge chip.
Solution:
- Remove the ink cartridge and shake it gently to redistribute the ink.
- Check the ink levels through the printer software or control panel.
- Reset the ink level indicator by turning off the printer, waiting for a few minutes, and then turning it back on.
- If the issue persists, consider replacing the ink cartridge with a new one.
- Ink Cartridge Jam: Sometimes, the ink cartridge can get stuck or jammed inside the printer, leading to printing errors and paper jams.
Solution:
- Turn off the printer and carefully remove the jammed ink cartridge.
- Check for any obstructions or debris inside the printer that may be causing the jam.
- Gently clean the cartridge slot and surrounding areas to ensure smooth cartridge movement.
- Reinsert the ink cartridge properly and test print a document to check if the issue is resolved.
- Ink Cartridge Leakage: Ink leakage from the cartridge can not only create a mess but also damage the printer components and affect print quality.
Solution:
- Handle the ink cartridge carefully to avoid any physical damage that may cause leakage.
- Check for any visible cracks or leaks on the cartridge body.
- If leakage is detected, replace the cartridge immediately to prevent further damage to the printer.
Conclusion: Dealing with HP Printer Troubleshooting Ink Cartridge issues can be challenging, but with the right knowledge and troubleshooting steps, you can resolve them effectively. By following the solutions outlined in this guide, you can keep your HP printer running smoothly and ensure high-quality prints every time. Remember to handle ink cartridges with care, follow manufacturer guidelines, and perform regular maintenance to prevent future issues. If you encounter persistent problems despite troubleshooting, consider seeking professional help or contacting HP customer support for assistance. original content source
visit our website-- https://www.fixitprinter.com/hp-printer-troubleshooting/
Read our other helpful related blog post
Why is my HP Printer not printing and how to fix it
HP Printer Not Connecting to Wi-Fi Network
How to Set Up an HP Printer on Your Laptop for the First Time